Tipps zur Fotografie und Bildbearbeitung daheim
Passknacker: So klappt es mit optimalen Nachweisbildern
Home » Unterwegs » Passknacker
Zum Pässeknacken[1] gehören die Nachweisbilder mit gut sichtbarem »Poster«. Nur so ist sichergestellt, dass die Bilder auch aktuell sind und es muss natürlich genügend vom als Nachweis dienenden Motiv (Wegweiser, Bäume, Straßenverlauf, Gebäude, etc.) zu sehen sein. Leider klappt das nicht bei jedem und es erleichert auch nicht gerade die Arbeit der Nachweisprüfer beziehungsweise Administratoren.
Am 20. April 2015 hatte daher Rolf im Passknacker-Forum darum gebeten, ein paar Regeln einzuhalten damit möglichst klare Nachweise hochgeladen werden:
- [Das Motiv] nach Möglichkeit analog dem vorgeschlagenen Motiv resp. Bild [wählen].
- Kleine Wegweiser, welche nicht gelesen werden können, bitte vergössert einblenden.
- Möglichst scharfe Bilder einreichen. (Damit meine ich weder tolle Kurven noch tolle Kurvenschräglage). Insbesonders hat sich schleichend etabliert, dass Poster vor die Kamera zu halten. Dies hat jedoch zum Nachteil, dass sehr oft der Zoom der Kamera dem Poster gilt und der Rest des Bildes unscharf wird.
Leider scheitern manche auch einfach daheim an der Bildbearbeitung oder haben das Motiv schlichtweg ungünstig gewählt. Außerdem haben manche das Nachweisbild im Format DIN A4 ausgedruckt und halten es mit der Hand ins Bild. Dann besteht die Aufnahme jedoch primär aus dem Poster und weniger aus dem eigentlichen Motiv. Das ist nicht unbedingt förderlich für die Sache. ![]()
Daher habe ich mir nun die Zeit genommen ein paar Tipps zur Optimierung der Bilder zu schreiben. Die Übersicht:
- Tipp #1: Die Größe und Position des Nachweisposters
- Tipp #2: Bilder zuschneiden, verkleinern und exportieren
- Tipp #3: Für mehr Spielraum: Mit »Fleisch« fotografieren
- Tipp #4: Bilder stets im Querformat aufnehmen
- Tipp #5: Details ins Bild einbauen (mit Gimp)
- Tipp #6: Die goldene Regel: Wichtig ist der eindeutige Nachweis
Ich hoffe damit sowohl den Admins wie auch den Passknackern einen kleinen Gefallen tun zu können.
Deeplink Tipp #1: Die Größe und Position des Nachweisposters
Anstatt ein Poster im Format DIN A4 mit der Hand vor die Linse der Kamera zu halten genügt auch ein kleineres »Poster«. In der Saison 2014 habe ich mit einer kleinen Karte in der Größe einer Kreditkarte damit experimentiert und gute Ergebnisse erzielt. Das so eine kleine »Kreditkarte« dabei das Poster ersetzen kann, kann man anhand der beiden nächsten Bildern gut erkennen.
Das Poster im Format DIN A3 auf dem linken Bild nimmt auf dem Bild in etwa den gleichen Platz ein wie die in der Hand am ausgestreckten Arm gehaltene Kunststoffkarte im Kreditkartenformat.
Wäre da nicht noch die Hand samt Unterarm im Bild, könnte man auf beiden Aufnahmen in etwa gleich viel »eigentliches Motiv« erkennen. Hätte ich ein Poster im Format DIN A4 mit der Hand ins Bild gehalten, wäre deutlich weniger zu sehen da das Poster viel verdecken würde.
Wer sich also das Poster einfach in der Größe einer Scheckkarte ausdruckt und diesen Ausdruck dann eventuell noch laminiert, der erhält eine gute Alternative zum großen Nachweisposter an der Maschine. Beim Fotografieren dann noch darauf achten, dass mehr Hintergrund und weniger Arm beziehungsweise Hand im Bild ist, schon können die Admins deutlich mehr erkennen. Auch hier zwei Beispiele dafür wie es aussehen kann.
Da sich 2015 die beiden unterschiedlichen »Poster« bewährt haben, habe ich mir für 2016 wieder ein Poster als bedruckte PVC-Plane sowie im Kreditkartenformat bestellt[2]. Das man dafür nicht unbedingt Geld ausgeben muss zeigen die Nachweisposter anderer Passknacker. Wer einen Farblaser und ein kleines Laminiergerät hat, kann sich die Scheckkarte auch selber basteln oder sich ein Poster im Format DIN A4 ausdrucken und laminieren oder einfach in eine Klarsichthülle packen.
Für das große Poster im Format DIN A4 oder DIN A3 hat sich die Befestigung am Motorrad am Topcase, im Topcase-Deckel, auf dem Seitenkoffer oder unterhalb vom Kennzeichen bewährt. Hauptsache es ist gut sichtbar – und nimmt nicht die Hälfte vom Bild ein. ![]()
Wenn man eine kleine Karte (oder leider ein größeres Poster) in der Hand hält ist darauf zu achten, dass die Kamera (oder das Smartphone) nicht den Fokus auf das Poster im Vordergrund legt. Wichtig ist, dass der Hintergrund und das Kennzeichen scharf sind. Daher muss der Fokus auf dem Hintergrund liegen.
Wer ein Smartphone nutzt, profitiert von der konstruktionsbedingt verbauten Optik der Kamera. Diese neigt zwar zu Verzerrungen (Beugung am Bildrand), ist aber häufig sehr »lichtstark«. Daher entstehen Aufnahmen mit relativ hoher Schärfentiefe. Dies kann man an den beiden Bildern oben gut erkennen.
Mit einer günstigen Kompaktkamera wären Hintergrund bzw. Vordergrund – je nach Fokussierung – unscharf und würden fast schon als Aquarell durchgehen während der andere Bereich gestochen scharf auf der Speicherkarte abgelegt wurde.
Die Administratoren erkennen auch verschwommene Poster beziehungsweise Kärtchen. Bei einem beim eigentlichen Motiv verschwommenen Nachweisbild auf welchem lediglich der jahresaktuelle Nachweis gestochen scharf ist, liegt der Fokus im wahrsten Sinne des Wortes auf dem falschen Objekt.
Deeplink Tipp #2: Bilder zuschneiden, verkleinern und exportieren
Bilder »so wie sie sind« hochladen ist in der Regel kein Problem. Verkleinern mit vom Betriebssystem bereits bereitgestellten einfachen Programmen klappt in der Regel auch bei jedem.
Was ist aber mit Zuschneiden, dann Verkleinern und schließlich in einem passenden Dateiformat exportieren? Das ist für manche der Passknacher vielleicht ein kleines Problem, denn nicht jeder arbeitet mehr oder weniger häufig mit Bildbearbeitungsprogrammen oder hat überhaupt eins auf seinem Rechner installiert.
Ich verwende zur Bildbearbeitung Gimp[3]. Gimp ist ein kostenfreies Bildbearbeitungsprogramm, welches für diverse Betriebssysteme zur Verfügung steht. Egal ob Windows, Linux oder MacOS: Gimp ist für alle weit verbreiteten Betriebssysteme verfügbar – natürlich auch deutschsprachig.
Ich arbeite primär unter Linux, einen Screenshot wie Gimp (2.8.16) unter Windows 10 aussieht habe ich trotzdem erstellt. Wie man sehen kann, ist die Oberfläche des Bildbearbeitungsprogramms unter beiden Betriebssystemen quasi identisch. Lediglich die Schriftgröße beziehungsweise -art unterscheidet sich.
Ausführlich in die Bildbearbeitung mit Gimp einzusteigen würden den Rahmen meines heutigen Blogbeitrags sprengen. Daher erkläre ich lediglich wie man Bildbereiche markiert, kopiert und sie in ein anderes Bild einfügt. Abschließend wird das so bearbeitete Bild verkleinert und exportiert, welches ich in diesem Abschnitt beschreiben werde.
Die auf mehrere Fenster verteilte Oberfläche verwirrt anfangs manchen Nutzer. Gimp hat mindestens zwei Fenster: Eine Werkzeugleiste, »Werkzeugkasten« genannt und das eigentliche Bild. Dies ist sehr praktisch, denn man kannf die Werkzeugleiste einfach dort platzieren, wo sie gerade nicht stört. Das zur Bearbeitung geöffnete Bild ist in einem weiteren Fenster zu finden. Werden mehrere Bilder gleichzeitig geöffnet, erhält jedes Bild ein eigenes Fenster.
Zusätzliche Fenster, beispielsweise für die Verwaltung der Ebenen, können natürlich auch noch frei platziert werden. Später mehr dazu wenn im Tipp #5 »Details ins Bild einbauen« beschrieben wird.
Zunächst welches Seitenverhältnis ich verwende und daher weiterempfehle. Es gibt hier keine Vorgabe von den Administratoren der Passknacker, aber im Format 4:3 bzw. 3:2 (Angabe als Querformat) sind gängig und sollten daher verwendet werden.
Wer einen Breitbildmonitor verwendet, wird zu 3:2 tendieren. Ich bleibe bei den Nachweisbildern beim Format 4:3. Außerdem hänge ich noch immer an 1024 Pixeln für die Breite, die Bilder auf dieser Webseite sind auch in der Regel in diesem Format gehalten.
| Bildgröße | Seitenverhältnis | Dateigröße |
|---|---|---|
| 1024x768 |
4:3 (Querformat) nur noch selten als Standard bei digitalen Komptaktkameras zu finden |
ca. 120–300 kByte |
| 1024x683 |
3:2 (Querformat) bei vielen Kameras derzeit die Standardeinstellung |
ca. 160–340 kByte |
| 500x375 |
4:3 (Querformat) automatische Skalierung bei www.passknacker.com |
ca. 80–170 kByte |
Für meine Anleitung verwende ich ein Seitenverhältnis von 4:3 und skaliere die Bilder auf die Größe von 1024x768 px. Zunächst muss natürlich das zu bearbeitende Bild mit Gimp geöffnet werden. Nach dem Hochladen auf www.passknacker.com werden die Bilder automatisch skaliert und haben in der Rangliste beziehungsweise dem eigenen Logbuch schließlich eine Größe von 500x375 px.
Im »Werkzeugkasten« wähle ich das Werkzeug »Rechteckige Auswahl« einfach durch Anklicken aus. Anschließend wähle ich unten bei den Einstellungen »Seitenverhältnis« und gebe »4:3« im dazugehörigen Feld ein. Damit der Rahmen auch automatisch entsprechend aufgezogen wird muss noch die Checkbox neben »Fest:« aktiviert werden.
Danach einfach mit der Maus den Rahmen aufziehen und bei bedarf über die Ecken oder Seiten noch korrigeren. Ist man mit der Auswahl zufrieden, kann man das Bild zuschneiden: Im Menü Bild den Punkt Auf Auswahl zuschneiden auswählen. Schon ist das Bild wie gewünscht zugeschnitten.
Das Seitenverhältnis stimmt bereits, nicht jedoch die Größe. Das Bild muss also noch auf die (von mir präferierten) 1024x768 px skaliert werden.
Einfach im Menü Bild den Punkt Bild skalieren auswählen, es öffnet sich dann ein Dialogfenster. So lange das Kettensymbol rechts der Eingabefelder »verkettet« ist, wird bei der Eingabe von »1024« automatisch die »768« unten erscheinen. Sollte die Kette »nicht verkettet« sein: Einfach mit einem Mausklick den anderen Zustand aktivieren. Nach einem Klick auf Skalieren ist die Änderung der Größe umgesetzt.
Das Seitenverhältnis stimmt, die Größe (1024 x 768 px) ebenfalls. Nun kann das Bild gespeichet beziehungsweise exportiert werden. Das Original soll dabei erhalten bleiben.
Hierfür im Menü Datei den Punkt Exportieren als ... auswählen. Es öffnet sich ein Fenster, in welchem Dateiname und -format eingegeben werden können. Gimp erkennt die gewählte Dateiändung und wählt automatisch das entsprechende Dateiformat für den Export aus. Mit einem Klick auf den Button Exportieren wird das bearbeitete Bild exportiert.
Das bearbeitete Bild wurde exportiert. Gimp behandelt es nun so, als wäre es noch nicht gespeichert worden. Schließt man das Fenster, erscheint daher ein Dialog ob man das Bild beziehungsweise die vorgenommenen Änderungen speichern will. Im Dialog wird man darüber informiert ob beziehungsweise wie man das bearbeitete Bild bereits exportiert hat.
Man kann hier einfach auf Änderungen verwerfen klicken, denn das Original soll nicht verändert werden.
Dieses Verhalten von Gimp mag am Anfang irritierend erscheinen. Es wurde auch erst vor einiger Zeit in die aktuelle Version integriert. Früher bestand somit stets die Gefahr, dass man versehentlich das Original überschreibt. So gesehen ist die Abfrage beim Schließen ein zusätzlicher Schutz, manchmal leider auch etwas nervig wenn man viele Bilder bearbeitet hat.
Deeplink Tipp #3: Für mehr Spielraum: Mit »Fleisch« fotografieren
Keine Angst, es muss kein Steak mitgeführt werden und auch Veganer werden keine Gewissensbisse bekommen. Mit »Fleisch« wurden während meiner Ausbildung im grafischen Gewerbe Bildteile genannt, welche weggeschnitten werden konnten. Beispielsweise weil unnötig viel von der Umgebung mit auf der Fotografie war oder aber weil es – dann gewünscht – außerhalb des Beschnitts bei der Weiterverarbeitung liegen sollte.
Im Falle der Bilder für die Passknackernachweise meine ich mit »Fleisch« Bildbereiche, welche man daheim am PC einfach wegschneiden kann. Je mehr auf dem Bild zu sehen ist, desto besser kann man das Bild so optimieren und bewusst fotografierte aber eben unnötige Bereiche entfernen.
Das Resultat kann im Idealfall ein schönes Nachweisbild mit allen wichtigen Informationen sein. Als Beispiel vom Nachweispunkt »Fladhof«, auf welchem das Schild am Straßenrand unverkennbar ist:
Der Hintergrund ist scharf, die Karte in der Hand etwas unscharf. Die Karte verdeckt keine wichtigen Details vom eigentlichen Nachweisort und das Kennzeichen der Maschine ist ebenfalls zu erkennen. Der größte Teil der ursprünglichen Aufnahme ist im wahrsten Sinne des Wortes weggeschnitten worden.
Sollte die in der Hand gehaltene Karte wichtige Teile vom Motiv abdecken: Einfach vor das Motorrad halten. Wenn das Kennzeichen noch zu sehen ist, genügt das den Administratoren. Es muss nicht immer das komplette Motorrad auf jedem Bild zu sehen sein. ![]()
Deeplink Tipp #4: Bilder stets im Querformat aufnehmen
Vielleicht liegt es am Motiv oder aber an der Gewohnheit wie man sein Smartphone in der Hand hält: Leider werden immer noch Bilder im Hochformat aufgenommen und eingereicht. Da sie verzerrt dargestellt werden und/oder nur ein Teil vom Motiv zu sehen ist, sind Aufnahmen im Hochformat meistens kontraproduktiv.
Das erschwert die Arbeit für die Administratoren unnötig und sieht auch nicht wirklich schön aus. ![]()
Was tun wenn das Motiv jedoch aufgrund des Modells der verwendeten Kamera partout nicht im Querformat passen will? Gerade bei Türmen wird es gerne mal etwas knifflig. Dann kann es helfen wenn man die Kamera leicht dreht. Schon sind Turm inklusive Spitze und Motorrad mit auf dem Bild.
Schief und trotzdem ist alles drauf – wenn auch auf dem rechten Bild doch recht klein. Daher wird von den Admins auch darum gebeten Details zusätzlich ins Bild einzubauen wenn sie sonst nicht deutlich zu erkennen sind. Dies ist dann auch schon die Überleitung zum nächsten Tipp. ![]()
Deeplink Tipp #5: Details ins Bild einbauen (mit Gimp)
Wenn es anders nicht machbar ist, sollten beziehungsweise müssen Details separat in Bilder vor dem Hochladen integriert werden.
Wie man mit Gimp Bilder zuschneidet und anschließend speichert habe ich schon im Tipp #2 beschrieben. Wer sich mit Gimp (noch) nicht auskennt, sollte sich diese kurze Anleitung zuerst durchlesen und danach wieder zu diesem Tipp scrollen.
Basis für die Variante »Bild im Bild« sind zwei Bilder. Das eigentliche Nachweisbild mit gut sichtbarem Kennzeichen (beziehungsweise Kontrollschild für meine Leser aus der Schweiz oder auch Kennzeichentafel für meine Leser aus Österreich) sowie ein Bild mit einem Detail, welches auf dem eigentlichen Nachweisbild nur schwer oder gar nicht zu erkennen ist.
Für das Beispiel verwende ich den von mir 2016 angefertigten Nachweis vom Punkt »Schlosshau (Machtelsberg)«. Eigentlich ist die große Tafel am Parkplatz mit dem Bildstreifen am oberen Rand schon sehr eindeutig, aber ich habe ja ein Beispiel gebraucht. ![]()
Zunächst habe ich beide Bilder auf ein Seitenverhältnis von 4:3 zugeschnitten. Dabei habe ich darauf geachtet, dass beim Bild #1 in einer Ecke genügend Platz für das zweite Bild vorhanden ist. Bild #1 habe ich anschließend (wie weiter oben auf dieser Seite beschrieben) auf eine Größe von 1024x768 px verkleinert.
Wieder handelt es sich um keine Vorgabe vom Passknacker-Team sondern ist meine ganz persönliche Variante: Ich verkleinere das Detailbild #2 auf 400x300 px.
Einfach bei Gimp unter Bild den Menüpunkt Bild skalieren auswählen und die gewünschte Größe eingeben.
Anschließend das verkleinerte Bild vollständig mit der Kombination Strg+A auswählen und mit Strg+C kopieren.
Nun wieder das Bild #1 auswählen. Mit der Kombination Strg+V kann das zuvor im Zwischenspeicher abgelegte Bild eingefügt werden. Gimp legt es dabei nicht sofort fest ab, sondern fügt eine sogenannte »schwebende Auswahl« ein. Das so eingefügte »Bild im Bild« kann daher noch frei platziert werden.
Weil ich links oben im Bild #1 Platz gelassen habe, schiebe ich das eingefügte Bild #2 einfach mit der Maus in diese Ecke. Anschließend platziere ich es mit 5 px Abstand zu den beiden Rändern. Auch das ist keine Vorgabe vom Passknacker-Team sondern mein persönlicher Stil. Andere Passknackerteilnehmer lösen es anders.
Weil es mit der Maus ein wenig »Zitterarbeit« wäre empfehle ich die Cursortasten einzusetzen. Zunächst den Bildausschnitt vergrößern: Einfach Shift drücken und halten und mit dem Mausrad den Ausschnitt vergrößern. Anschließend das Bild #2 ganz in die Ecke von Bild #1 schieben.
Danach drücke ich fünf Mal die Cursortasten nach unten und nach rechts, schon ist das Bild #2 mit 5 px Abstand zu den beiden Rändern positioniert.
Bislang ist Bild #2 noch immer eine »schwebende Auswahl«. Ruft man den Ebenendialog auf, wird dies auch sichtbar: Fenster anklicken, dann das Menü Andockbare Dialoge einblenden lassen. Dort Ebenen auswählen. Alternativ einfach die Kombination Strg+L drücken. Das öffnet auch den Ebenendialog.
Damit sich die »schwebende Auswahl« mit dem darunterliegenden Bild verbindet, genügt ein Klick auf den stilisierten Anker im Ebenendialog.
Nach dem Klick sind beide Ebenen »verschmolzen«, Bild #2 ist nun fest mit der Ebene von Bild #1 verbunden beziehungsweise hat den Bereich im Bild überschrieben.
Anschließend wie gewohnt/von mir bereits geschrieben das Bild exportieren und als Nachweis hochladen.
Ich könnte noch tiefer in das Arbeiten mit Ebenen einsteigen, aber das wäre dann für heute und die ohnehin schon mit vielen Informationen gefüllte Seite zu viel. Daher verweise ich an dieser Stelle auf das deutschsprachige Benutzerhandbuch von Gimp beziehungsweise auf gedruckte Literatur[4].
Deeplink Tipp #6: Die goldene Regel: Wichtig ist der eindeutige Nachweis
Als letzter Punkt noch einmal zurück zur eingangs bereits angesprochenen Auswahl des Motivs. Die Bilder sollen von den Administratoren möglichst schnell und daher ohne großen Aufwand bearbeitet werden können. Es geht viel private Freizeit für das Projekt drauf und ich als Nutzer des Angebots freue mich über so viel Engagement.
Meine Nachweisbilder wurden bislang nur in Ausnahmefällen bemängelt, daher kann ein Blick auf die Bilder der Saison 2015[5] eventuell auch als Beispiel dienen »wie man es machen kann«.
Bei jedem Pass ist mindestens ein Bild dabei, dies anschauen und nach Möglichkeit vor Ort mit dem eigenen Motorrad nachstellen. Dann ist schon viel geholfen und es lässt sich sehr, sehr schnell verifizieren.
Sollten Schilder als Nachweise dienen, kann man auch andere Winkel für die Aufnahme ausprobieren. Oder man macht einfach mehrere Bilder und sucht sich dann daheim in aller Ruhe die beste Aufnahme aus.
Etliche Gigabyte Datenspeicher kosten inzwischen deutlich weniger als die durchschnittliche Tankfüllung. Von da her: Macht mehrere Aufnahmen, kostet unwesentlich mehr Zeit und daheim kann man dann in aller Ruhe aussortieren beziehungsweise auswählen.
Was mich bei mir selbst (und auch auf den Bildern anderer) in den vergangenen beiden Jahren aufgefallen ist: Man tendiert dazu das eigene Gefährt in Szene setzen zu wollen. Eigentlich ganz natürlich, will man doch auch irgendwie stets »zeigen was man hat«. ![]()
Vor lauter Freude über das eventuell gerade frisch geputzte (oder fachmännisch eingesaute ![]() ) Motorrad darf man aber nicht das eigentliche Motiv aus den Augen verlieren.
) Motorrad darf man aber nicht das eigentliche Motiv aus den Augen verlieren.
Es muss nicht immer das ganze Motorrad mit im Bild sein. Je nachdem was man fährt nimmt es sogar nicht unerheblich viel Platz weg. ![]()
Wer seinen Lieben daheim oder Freunden und Bekannten (oder auch Unbekannten) im Web seine Maschine zeigen will, der kann ja noch weitere Bilder aufnehmen. Auch ohne Passknackernachweisposter mit im Bild.
Gewünscht ist ein »gut aufgenommener Nachweis«. Im Klartext geht es also um drei Bildbestandteile: »Hintergrund – Kennzeichen – Nachweisposter«.
Die beiden Bilder oben am Nachweispunkt »Steighöfe« sind jetzt nicht unbedingt optimal, würden aber funktionieren. Auf dem ersten Bild ist das Motorrad sehr dominant, beim zweiten Bild nimmt das Heck der Maschine ebenfalls fast 40% der Fläche vom Bild ein. Dafür ist das Poster fast schon »versteckt« (obwohl mit 420x297 mm nicht gerade klein).
Wäre das Poster am Motorrad und nicht am als Nachweis dienenden Schild festgeklammert, ja dann wäre es wohl deutlich besser gewesen. ![]()
Im Bild übrigens eine der wolfcraft Microfix S Federklammern[6], welche ich im Gepäck mitführe.
Meine ganz persönliche Nemesis: Gegenlicht. Mein ewiger Gegenspieler bei diversen Aufnahmen da ich es scheinbar immer wieder schaffe zu den ungünstigsten Zeiten an Nachweispunkten einzutreffen. ![]()
Damit bin ich vermutlich nicht alleine, ich kann es auch bei den Nachweisbildern anderern immer wieder sehen das auch sie gegen die Sonne fotografieren mussten.
Die automatische Regelung der Belichtungszeit von Smartphones und Kompaktkameras ist meistens in Ordnung, manchmal aber auch suboptimal. Was dann nicht mit einem erzwungenen Blitz korrigiert werden kann, ist häufig verloren. ![]()
Zu dunkle Bereiche, in denen sich dann das eigentlich wichtige Straßenschild oder Kennzeichen befindet? Ärgerlich, aber teilweise leicht zu beheben wie das Beispiel zeigt: Ich habe einfach meine Position zum Schild so verändert, dass sich der Blickwinkel um etwa 60° geändert hat. Siehe da: Alles drauf und das Bild ist deutlich heller.
Ja, Gimp würde die Möglichkeit bieten mittels Farbkorrektur, Helligkeit und Kontrast noch ein wenig »herauszukitzeln«. Eine Einführung oder gar tiefergehende Anleitung ist aber an dieser Stelle zu viel. Ich verweise daher erneut auf das kostenfreie Benutzerhandbuch im Web und vorhandene Literatur in Papierform.
Ein paar Worte zum Schluss
Zum Abschluss zitiere ich aus dem aktuellen Newsletter vom 05.04.2016:
5'150 Aufnahmen, welche alle vom Passknackerteam gesichtet und verifiziert werden mussten. Hut ab vor den fleißigen Passknackern und Fotografen. Noch »mehr Hüte ab« vor der Leistung der Administratoren, welche binnen weniger als 24 Stunden auch meine ersten Nachweise dieses Jahr bereits überprüft und bestätigt haben.
Ich hoffe ich kann mit meiner Anleitung einen kleinen Teil dazu beitragen das der Aufwand der Administratoren dank guter Nachweisbilder minimiert wird. (M)Ein kleiner Beitrag zum großartigen Projekt »Passknacker.com«.
- [1]↑ www.passknacker.com – Passknacker - Pässe und Touren für Motorradfahrer
- [2]↑ www.600ccm.info – Meine Passknackerutensilien für die Saison 2016 sind da
- [3]↑ docs.gimp.org – GNU Image Manipulation Program – Benutzerhandbuch
- [4]↑ www.amazon.deAnzeige – GIMP 2.8: Der praktische Einstieg (Galileo Design)
- [5]↑ www.600ccm.info – Passknacker 2015 – ein Jahresrückblick
- [6]↑ www.600ccm.info – wolfcraft Microfix S – eine kleine Federzwinge
Schreibe einen Kommentar
Deine E-Mailadresse wird nicht veröffentlicht.
- Diese Webpräsenz nutzt Werbung verschiedener Werbenetzwerke. Diese Netzwerke können – wie auf anderen Seiten auch – Cookies setzen und Informationen zu ihrem System sowie ihre IP Adresse speichern. Diese Daten können durch die Unternehmen ausgewertet und verarbeitet werden. Genauere Information dazu finden Sie hier im Impressum.
- Diese Webpräsenz nutzt sogenannte Affiliate-Links. Bei einem Affiliate-Link (z.B. Amazon.de oder Polo-Motorrad.de) handelt es sich um einen Link auf eine Angebotsseite, für den der Betreiber des Website-Angebots nach einem getätigten Kauf eine kleine Vermittlungsprovision erhält. Den Käufern, welche einen dieser Links benutzen, entstehen keine Kosten oder Nachteile.
| Datum: | 11.04.2016 |
| Teilen: |



 Permalink BB-Code Einfach per Klick auf den Button markieren und anschließend mit der Tastenkombination Strg+C in die Zwischenablage kopieren |
Weitere Artikel des Autors: 21er Stecknuss Von Qualität, Werkzeug und Qualitätswerkzeug  Montage des Hitzeschutzblechs Nie wieder mit der Hose an das heiße Rohr kommen  Bundesfestung Ulm Werk XXXII: Fort Oberer Kuhberg Die Probefahrt nach dem Ölwechsel für ein paar Bilder in Ulm genutzt  Inzwischen angekommen: Die neue Ritzelmutter Morgen kann dann der Kettenwechsel endlich abgeschlossen werden  Ausgedehnte Testfahrt mit neun Nachweisen Nach der Ventilspielkontrolle ist vor dem Pässeknacken |






















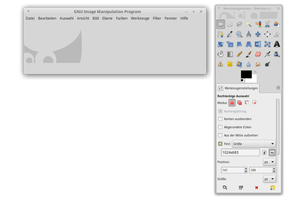
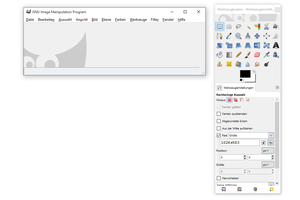
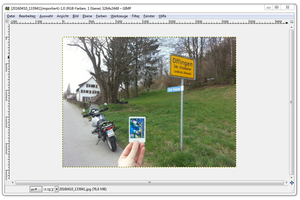
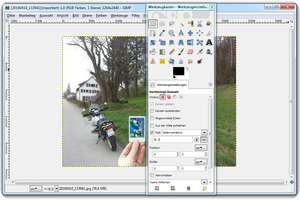
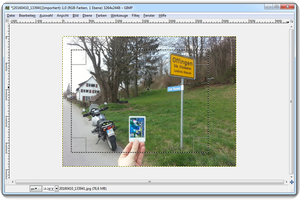
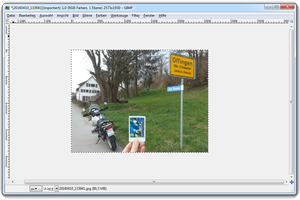
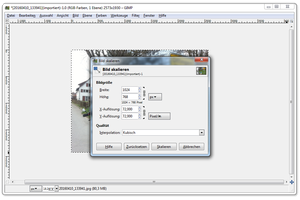

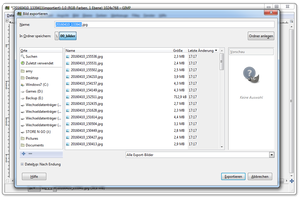
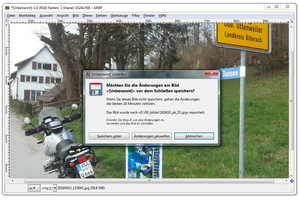






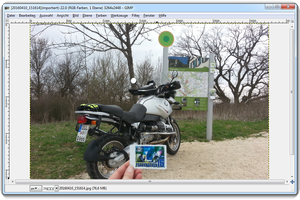
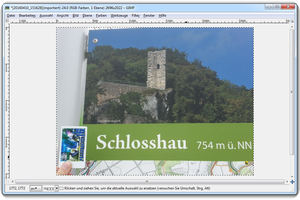
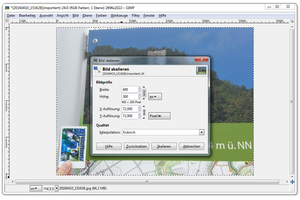
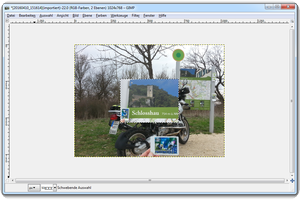
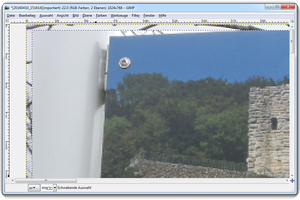

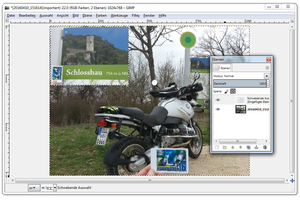
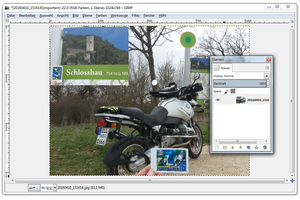









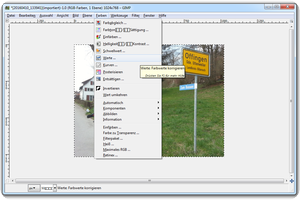


Kommentare
schrieb am 04.04.22 um 19:10 Uhr:
Servus Felix!
Danke für deine Nachricht.
Eine Frage: Warum kann ich die Pässe nicht mehr mit dem Smartphon via Telegram einreichen.
Ist letztes Jahr immer so gut gegangen. Heuer funktioniert das nicht.
Irgendwo mach ich einen Fehler - keine Ahnung wo.
Es kommt immer die Frage "Falsch geklickst?"
Gibt es wo eine Anleitung?
Besten Dank voraus.
Liebe Grüße und gute Fahrt
Gottfried
schrieb am 07.04.22 um 17:02 Uhr:
Hallo Gottfried,
 Ich nehme an dich hat Felix hier wegen Nachweisfotos und wie man sie gut erstellt hergeschickt?
Ich nehme an dich hat Felix hier wegen Nachweisfotos und wie man sie gut erstellt hergeschickt?
ich bin der Martin.
Ich habe Telegram nie verwendet sondern die Bilder wie oben beschrieben bearbeitet und dann vom PC aus hochgeladen. Ich habe folgende Anleitung für den Telegram-Bot gefunden:
https://www.passknacker.com/forum/passknacker-telegram-bot
Aber die wirst du vermutlich schon kennen?